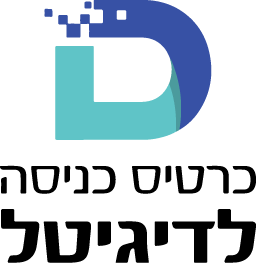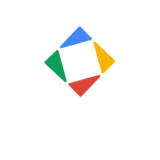עדכון אחרון 04/03/2024
בשנת 2020 הקמתי את הבלוג הראשון שלי באינטרנט ומאז אני מכור. כיום אני מנהל ארבעה בלוגים בעברית ובאנגלית, עזרתי לאנשים ללא שום ידע טכני לפתוח בלוג ואני ממשיך ומתעדכן בכל מה שקשור לסצנת הבלוגינג (Blogging) וקידום אתרים (SEO), שני תחומים שהיום הולכים זה עם זה יד ביד.
במאמר הקליל הבא אדריך אתכם בתהליך שלב אחר שלב עבור פתיחת בלוג בשנת 2024. ואראה לכם כלים ומשאבים חינמיים או בעלות צנועה יחסית שאני משתמש בהם עבור הבלוגים שלי.
אני מאמין שזאת תהיה הפעם האחרונה שתחפשו מדריך על איך לפתוח בלוג.
אז יאללה, בואו נתחיל!

אם נתקעתם או יש לכם שאלות בכל שלב בעת בניית הבלוג, תרגישו חופשי לשלוח לי הודעה ואני אעשה כמיטב יכולתי לעזור לכם.
איך לבנות בלוג: שלבים
- רכשו דומיין – רכשו שם ייחודי לאתר שלכם (לדוגמה: Blog.com).
- פתחו שרת – בחרו חברת אירוח אתרים שתספק לכם מקום אחסון לבלוג שלכם.
- חברו את הדומיין לשרת – ודאו שהדומיין שלכם מופנה לשרת שבחרתם.
- חברו הדומיין לרשם והגדירו תעודת אבטחה (SSL) – הבטיחו את חיבור האתר שלכם והגנו על גולשים.
- התקינו תוספים – הוסיפו פונקציונליות חדשה לבלוג שלכם.
- בחרו ערכת נושא – עיצבו את המראה והתחושה של הבלוג.
- כתבו את המאמר הראשון שלכם – שתפו את העולם במחשבות ובידע שלכם!
למה בכלל לפתוח בלוג עצמאי עם WordPress?
וורדפרס היא המערכת הנוחה ביותר לניהול של בלוגים ולמעשה חלק גדול מהאתרים באינטרנט שכלל לא נראים כמו בלוגים רצים על גבי WordPress. הסיבה לכך היא שמדובר במערכת סופר גמישה וורסטילית.
יש אמנם שירותים שונים שמציעים לכם לפתוח את הבלוג בכמה דקות ואפילו על וורדפרס (לדוגמה, דרך WordPress.com), אבל השירותים האלו בדרך כלל יגבילו אתכם בכל מיני דרכים אחרות.
לעומת זאת, אחסון על שרת עצמאי יבטיח לכם שליטה מלאה על המערכת ויכולת לפתח את האתר בעתיד מבלי לדאוג שהתוכן הקיים ילך לאיבוד.
לא רוצים ליצור בלוג בוורדפרס או שאתם מעדיפים לפתוח בלוג בחינם, הרחבתי כאן על האפשרויות הנוספות לפתיחת בלוג.
למה דווקא Cloudways?
בשלב זה אני לא רוצה להיכנס ליותר מדי פרטים טכניים, אבל טוב לדעת שגם אם אתם מאחסנים את האתר שלכם באופן עצמאי, יש כל מיני דרכים לעשות זאת. הדרך הכי זולה וזו שהרבה בוחרים להשתמש בה היא אחסון על גבי שרת שיתופי (Shared Hosting).
הבעיה עם שרת שיתופי היא שהאתר שלכם חולק את המקום שלו על גבי השרת עם המון אתרים אחרים ואם מישהו מחליט לנסות ולמתוח את הגבולות של המערכת, אתם וכל האתרים האחרים תיפגעו מזה. מעבר לכך, אם תתקינו הרבה תוספות על האתר, יכול להיות שחברת האחסון לא ממש תאהב את זה או שהוא פשוט יטען ממש לאט.
לכן האחסון שאני ממליץ עליו הוא אחסון בענן. באחסון בענן אתם קונים למעשה משאבים על גבי שרת מרוחק ולכן אתם אלו שקובעים בדיוק בכמה משאבים להשתמש והמחיר אותו תשלמו יהיה בהתאם.
לעבוד ישירות מול חברות המפעילות שרתים בענן (כמו למשל אמאזון) זה לא דבר פשוט למשתמש הממוצע, וכאן בדיוק נכנסות חברות כמו Cloudways שמאפשרות לכם גישה לכל שירותי הענן הכי טובים שיש באינטרנט דרך ממשק אחד אחיד).
צורת האחסון הזו מבטיחה לכם לא רק גיבוי למצבים בהם האתר "נופל" (מכיוון שלכל חברה יש מספר גדול של שרתים בכל העולם), אלא גם יכולת הרבה יותר טובה להרחיב את האתר בלי להפסיד כסף כי חתמתם מראש על חבילת אחסון יקרה לפני שנתיים וחצי…
אז מה צריך?
- דומיין
- אמצעי תשלום
- קצת סבלנות
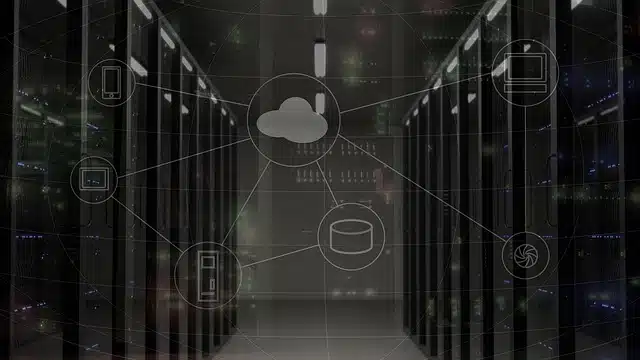
רכישת דומיין
כדי שהאתר שלכם יופיע ברשת ויוכלו לגלוש אליו תצטרכו לקנות דומיין מרשם (Register), וכדאי מאוד לעשות זאת לפני בכלל שנוגעים ב-Cloudways.
דומיין ברשם ישראלי אמור לעלות בין 55 ל80 ש"ח (כרגע הזול ביותר הוא Mynames, אבל זה יכול להשתנות).
דומיין בינלאומי כגון .com יכול גם לעלות כמה דולרים בודדים בחברות כמו Godaddy. יש גם דומיינים "מגניבים" כמו art. וכל מיני מילים אחרות, אבל לדעתי זה סתם בזבוז כסף שלא יקדם אתכם בגוגל.
רק לאחר שרכשתם דומיין עברו לשלב הבא.
פתיחת שרת ב-Cloudways והתקנת וורדפרס
מבחינת עלויות, העלות המינימלית לחודש ב-Cloudways מתחילה מ-11$ לחודש, עם 3 ימי ניסיון ללא עלות.
מדובר בשרת בעל מעט משאבים באופן יחסי, אבל כזה שבהחלט אמור להעניק לכם את היכולת לפתוח בלוג בסיסי.
1.כדי להתחיל עם יצירת בלוג, היכנסו לאתר הראשי של Cloudways מכאן. ולחצו על Start Free Trial.
יצרתי עבורכם סרטון הדרכה שיחסוך לכם את החלק של ההרשמה לקלאודוויז. לאחר סיום הסרטון וההרשמה לקלאודוויז, המשיכו לחלק של הגדרות ראשוניות בוורדפרס.
2.במסך הבא רשמו את כל הפרטים שלכם או פשוט התחברו דרך גוגל (תצטרכו לתת הרשאות לגוגל להתחבר ל-Cloudways).
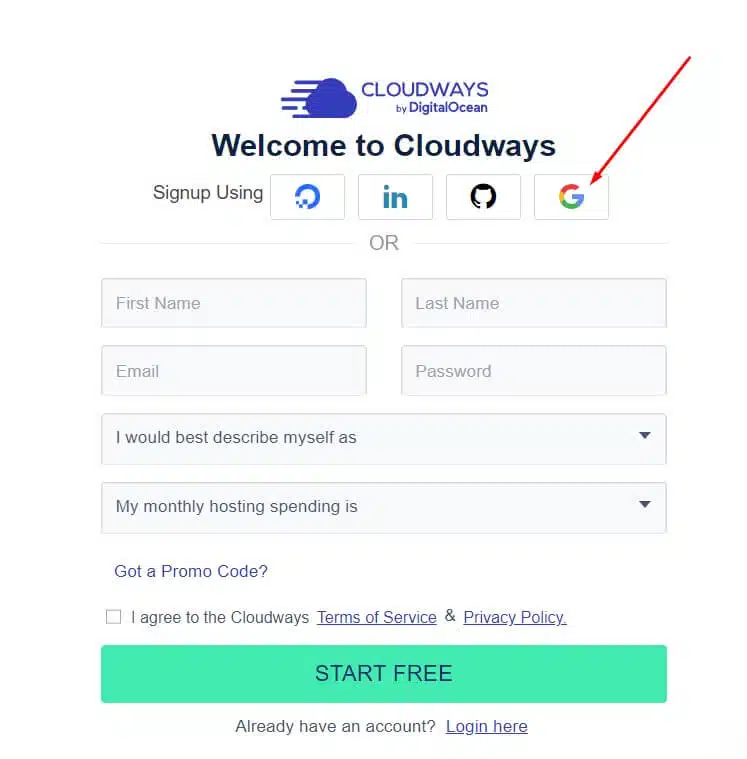
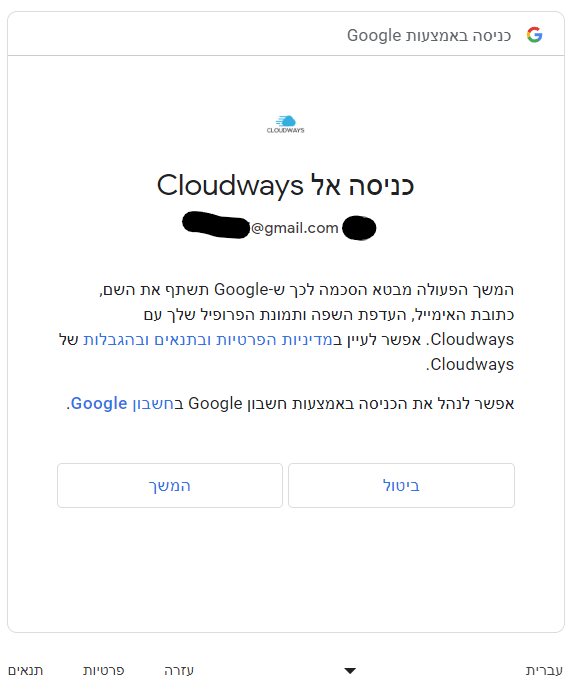
3.מלאו את הפרטים שלכם ותחת I would like to to describe myself as בחרו blogger. בשדה התקציב בחרו את הקטגוריה הזולה ביותר.
4.כעת תגיעו למסך השרתים והאפליקציות. לחצו על Add Server
מכיוון שבחרנו בלוגר יקפוץ אשף שלמעשה ידריך אתכם כיצד לפתוח בלוג על גבי וורדפרס.
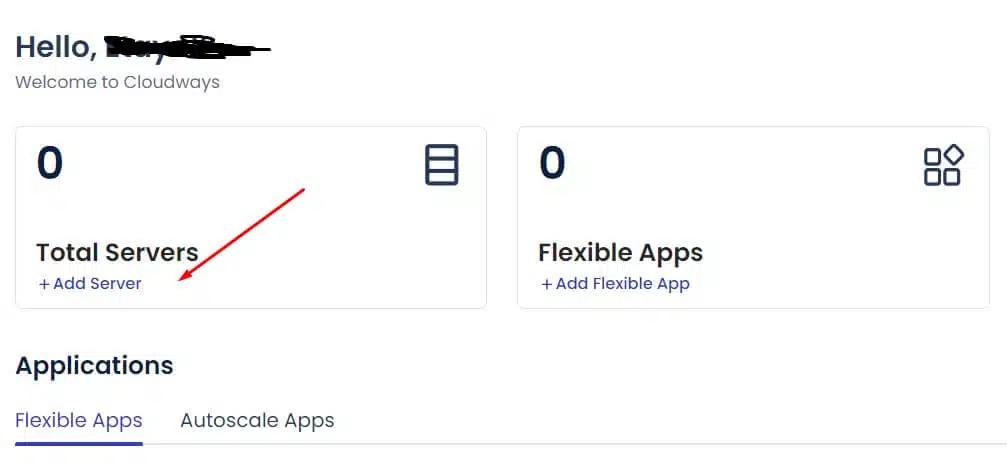
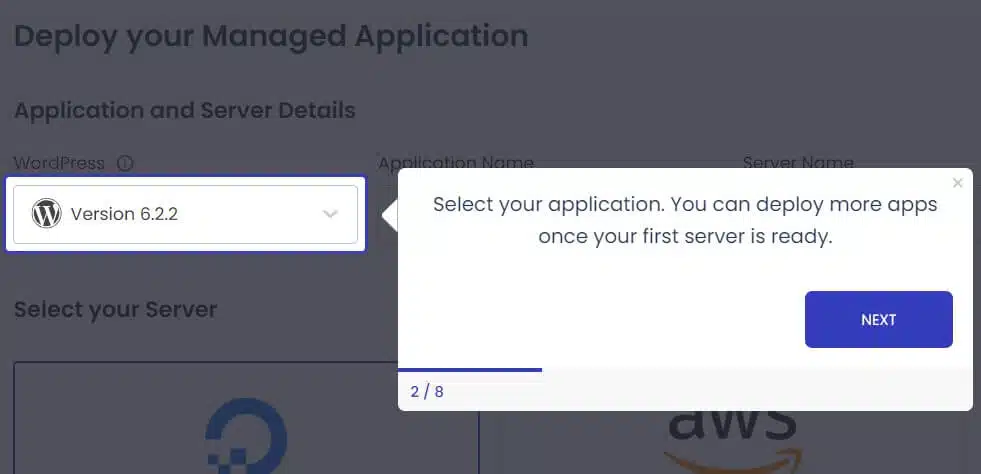
השם אותו תתנו לאפליקציה לא ממש משנה, אבל רצוי שהוא יהיה משהו בעל משמעות כמו My Blog (זה לא יהיה השם של הבלוג בפועל). כנ"ל לגבי Server
בשלב זה האשף יגביל אתכם לשרת של Digital Ocean, מה שבהחלט מספיק לאתר בסיסי. רצוי לבחור באחד מהמיקומים הבאים: לונדון, אמסטרדם או פרנקפורט שמספקים גישה יחסית מהירה לישראל.
לסיום לחצו על Launch Now למטה:
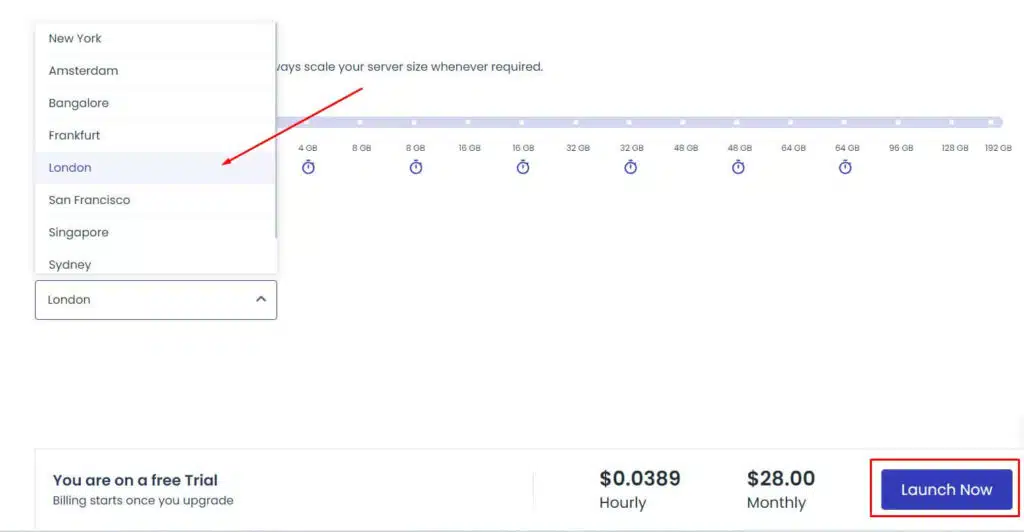
תאלצו לחכות בערך כחמש דקות עד שהשרת יהיה מוכן ותקפוץ לכם הודעה קטנה. שימו לב שכרגע יש לכם גם אפליקציה אחת, שהיא למעשה הבלוג.
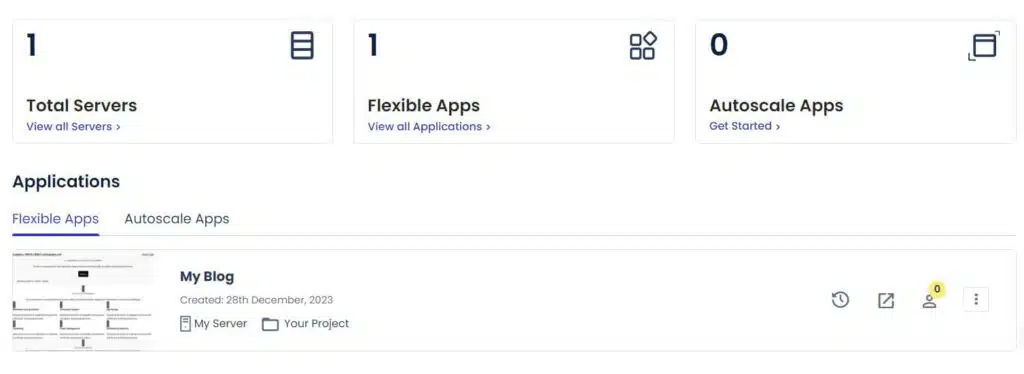
חיבור הדומיין לשרת
בשלב הנוכחי תוכלו לגשת לאתר רק דרך כתובת זמנית ולכן נרצה לחבר אותו לדומיין. לחצו על Your Project ואז על Domain Management בצד שמאל.
לפני שאתם עושים את זה, שימו לב לפרטי הגישה שלכם. אחד של פאנל הניהול ואחד של מסד הנתונים, שבעצם מאחסן את כל הנתונים באתר. שניהם חשובים, אבל אם עברתם על כל ההוראות עד כאן, כנראה שתצטרכו רק את זה של הפאנל.
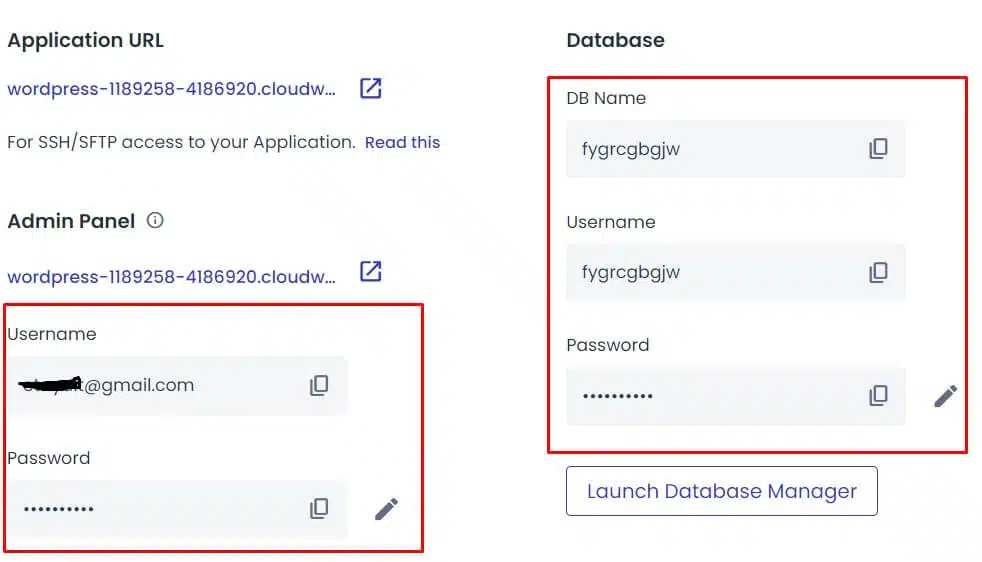
עכשיו לחצו על Domain Management ואז על Add Domain. הקישו את שם הדומיין שרכשתם.
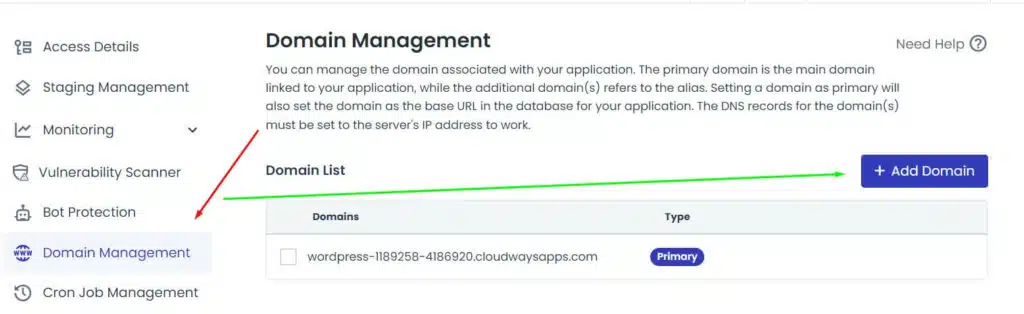
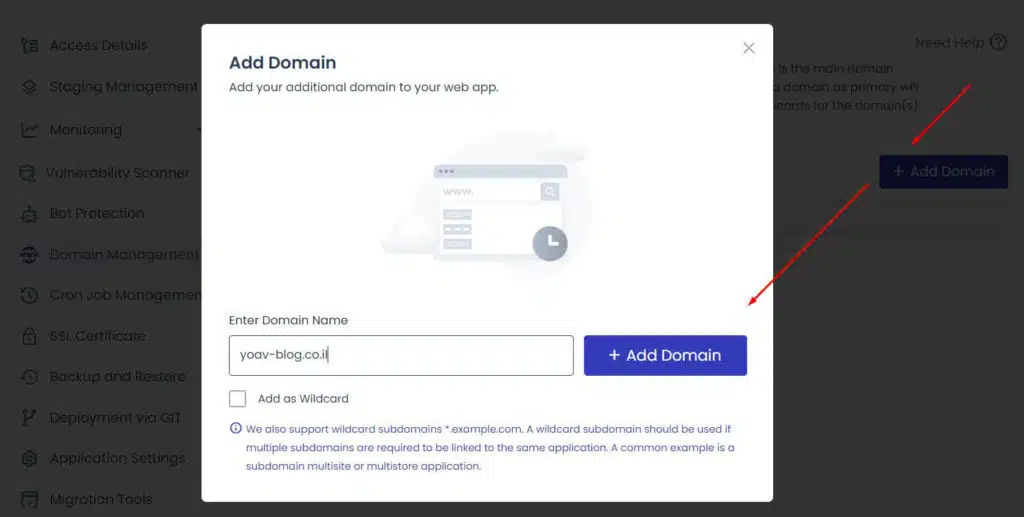
כעת הפכו את הדומיין לדומיין הראשי.
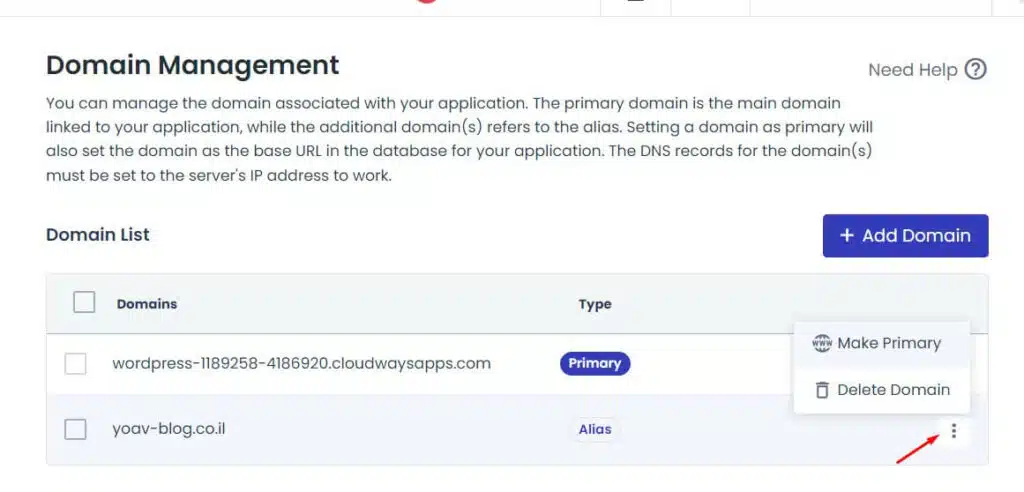
חיבור הדומיין לרשם והגדרת תעודת אבטחה (SSL)
בשלב זה נחבר את הדומיין לרשם שלכם באמצעות יצירה של מה שנקרא A Record. העדכון לוקח משהו כמו 24 ולא כדאי להתחיל ולהגדיר את האתר על כתובת זמנית כדי להימנע מכל מיני בעיות.
1.הדרך הספציפית לחבר את הדומיין ל-Cloudways משתנה מרשם לרשם. הנתון החשוב שאתם צריכים לקחת מ-Cloudways הוא ה-IP של האתר. הנתון הזה מופיע ב-Access Details בחלק התחתון תחת Public ID. לחצו על הסימן הקטן כדי להעתיק אותה.

2.כעת לכו את הגדרות הדומיין ופעלו לפי ההגדרות הבאות:
Type: A
Host/Name :www
Value/Target: כתובת האי פי שהעתקם
TTL: Automatic/Default
ככה למשל זה נראה ב-GoDaddy
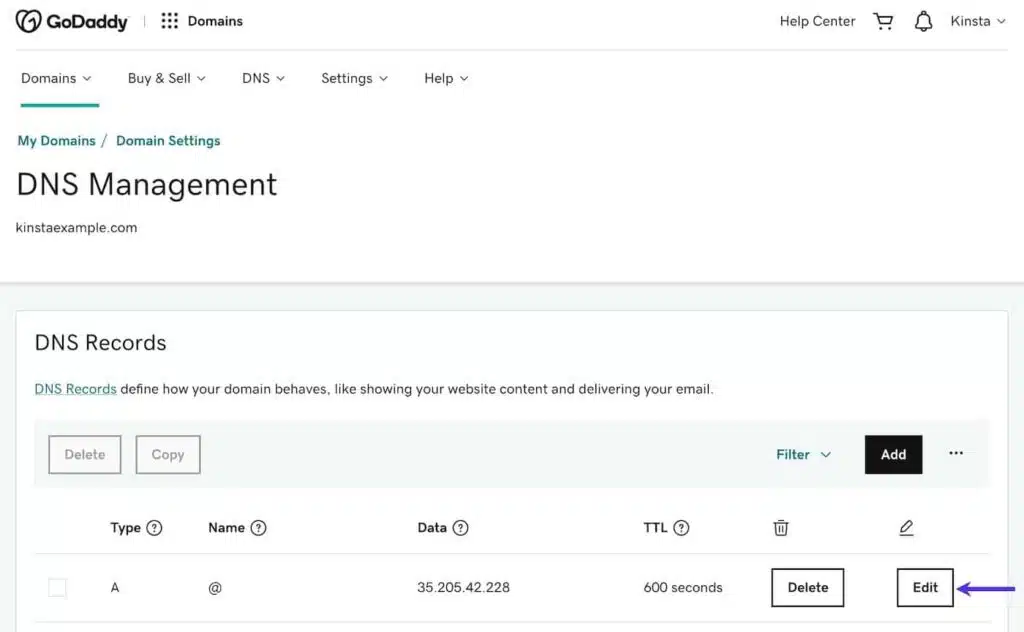
3.בשלב זה נרצה להפוך את השרת למאובטח כדי שיופיע ליד כתובת האתר מנעול סגור ולא נקבל כל מיני נזיפות מכרום…
4.חזרו אל מסך הגדרת האפליקציה והפעם לחצו על SSL Certificate. רשמו את המייל שלכם ואת שם הדומיין. לחצו על Install Certificate
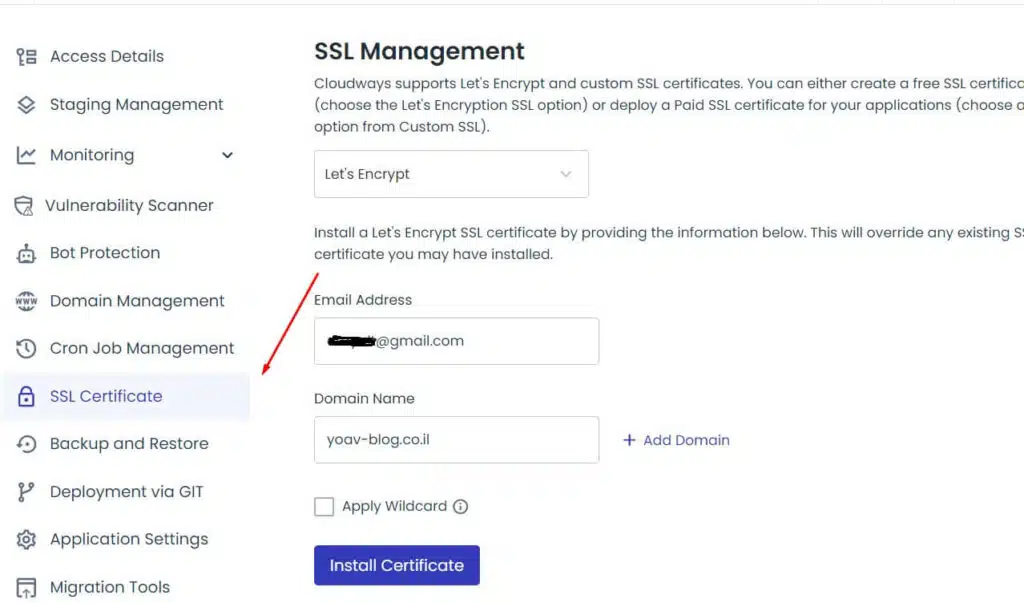
אם הדומיין מחובר כמו שצריך, יופיע לכם המסך הבא. יש לאשר אותו מכיוון שכך תוכלו להיות בטוחים שגם אם מישהו מקליד בטעות את כתובת האתר שלכם עם http (כתובת לא מאובטחת) ולא https (כתובת מאובטחת), הוא ינותב לכתובת הנכונה.
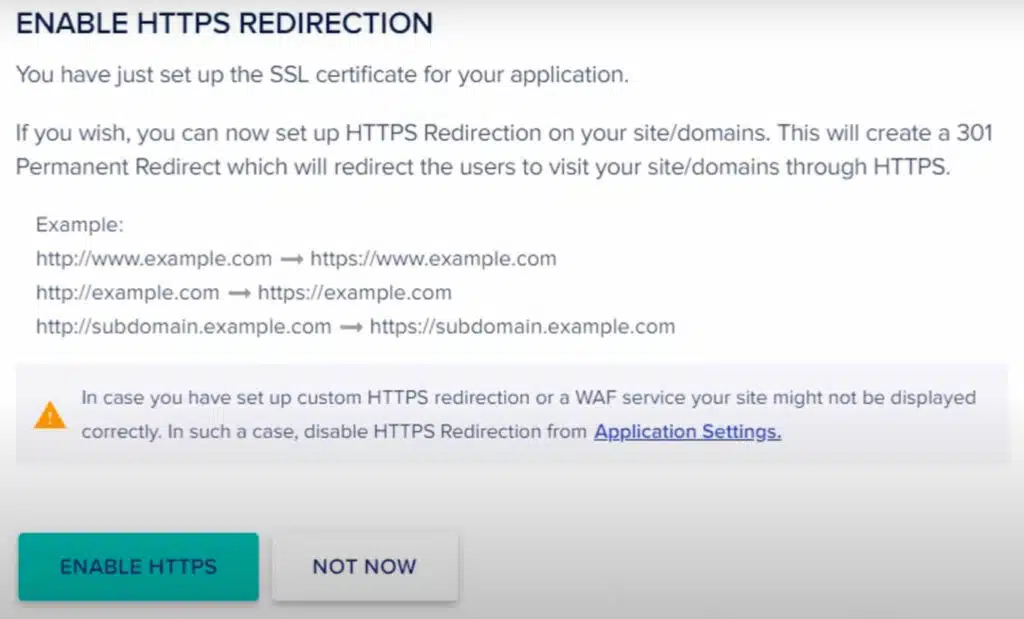
בשלב זה פחות או יותר סיימנו את החלק של Cloudways!
הגדרה ראשונית של WordPress
בשלב זה הקלידו את כתובת האתר שלכם והוסיף /wp-admin. היא מופיעה גם במסך ה-Management
*שימו לב שאצלנו במדריך מופיעה עדיין הכתובת הזמנית, אצלכם אמורה להופיע כתובת הדומיין שלכם
1.קודם כל ולפני הכול, כדי לשנות את שפת הממשק לעברית גשו אל Settings ותחת Site Language בחרו ב"עברית":
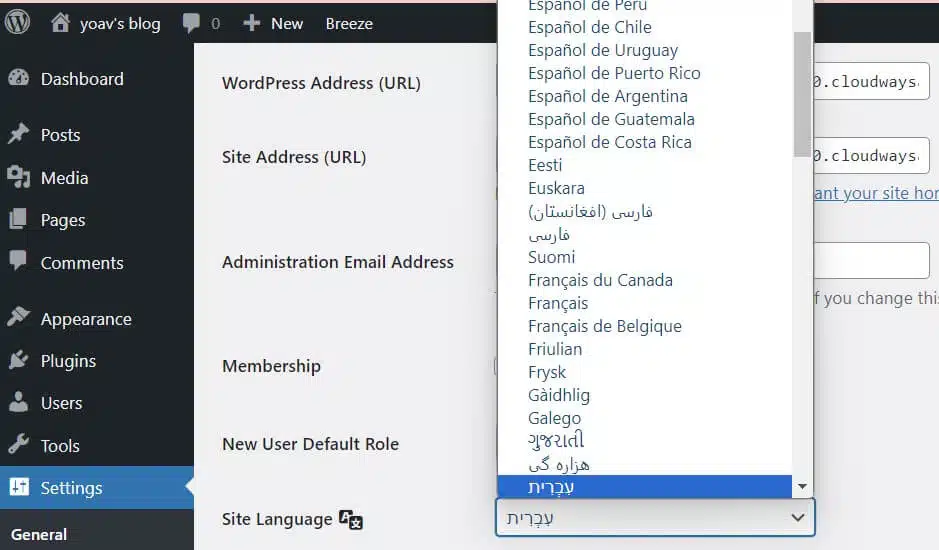
2.באותו אופן שנו את התאריך ואת השעה לאלו שמקובלים בישראל. בחרו Sunday בתחילת השבוע ולחצו על Save Changes.
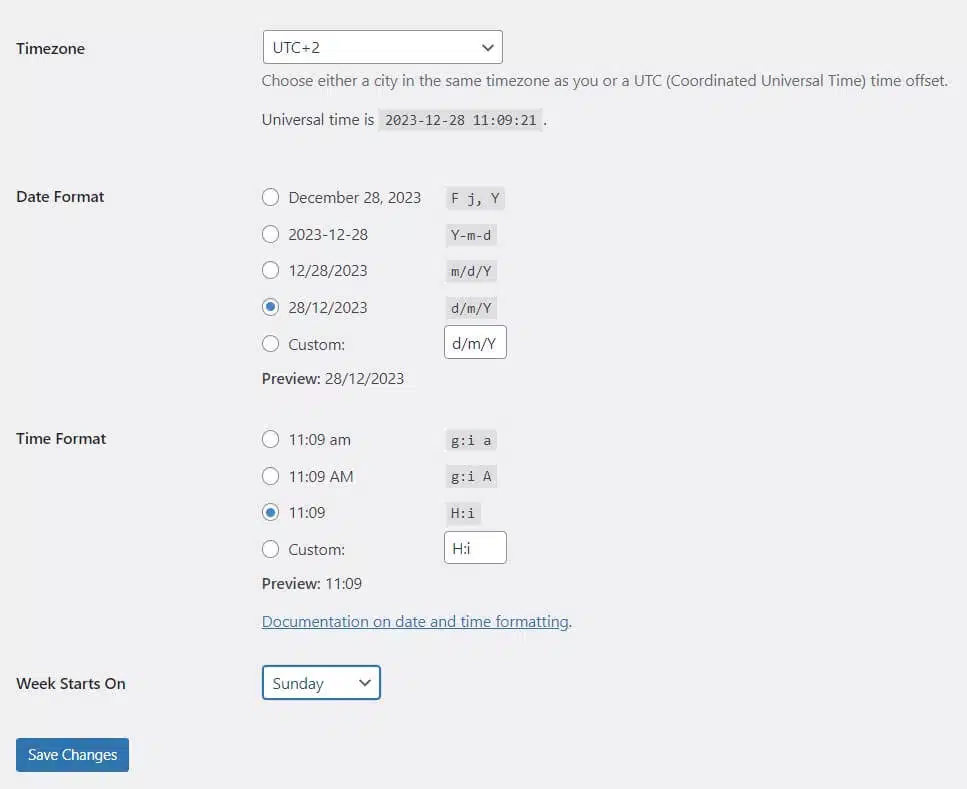
עכשיו תעבור איזו דקה עד שכלל הממשק יעבור לעברית.
סוגי התוכן בוורדפרס
וורדפרס היא כאמור מערכת שנבנתה עבור בלוגים ולכן המבנה שלה עונה בדיוק על הצרכים של הבלוגר הממוצע.
אז מהם סוגי התוכן הנפוצים?
- פוסטים
- עמודים
- קטגוריות (שיוצרים עמודי ארכיון של קטגוריות)
- תגיות (שיוצרים עמודי ארכיון של תגיות)
- תפריטים
- עמודי ארכיון של פוסטים לפי תאריכים (נוצרים אוטומטית)
פוסטים הם עמודי התוכן בהם כותבים תוכן מתעדכן. לדוגמה, "הטיול שלי לדרום אמריקה". לעומת זאת, עמודים הם החלקים באתר שנשארים קבועים. למשל, "צור קשר", "אודות" וכו'.
קטגוריות הן למעשה עמודי ארכיון שמסודרים לפי קטגוריות שאנחנו מצמידים לכל פוסט. למשל: "טיולים", "המלצות על ספרים", "סדרות שראיתי השבוע בטלוויזיה" וכו'.
מכיוון שהקטגוריות בדרך כלל יופיעו גם בתפריטים של האתר, עדיף לצמצם אותן למספר חד ספרתי.
תגיות – תגיות הן כמו קטגוריות, אבל משתמשים בהם באופן חופשי יותר ולא חייבים לצמצם אותן למספר חד ספרתי או בכלל להשתמש בהן אם לא רוצים.
אם יש לכם תגית שצמודה רק לפוסט אחד, כנראה שעדיף לא להשתמש בה… גוגל לא מת על זה בלשון המעטה…
לבסוף יש את התפריטים – בתפריטים מקשרים אל חלקים אחרים באתר כמו עמודים, קטגוריות ותגיות. המיקום שלהם משתנה לפי התבנית ולפעמיים בכלל לא צריך להגדיר אותם.
תוספים
לפני שניגש אל העיצוב של הבלוג, צריך לדבר קצת על תוספים: תוספים הם למעשה הרחבות שמתלבשות על וורדפרס ומעניקות לו יכולות חדשות. ההתקנה של Cloudways מגיעה עם תוסף אבטחה בשם Bot Protection ותוסף אופטימיזציה למהירות בשם Breeze.
תוסף נוסף וחשוב מאוד נקרא Akismet. זהו תוסף שמגן עליכם מפני תגובות ספאם, אבל על מנת שהוא יעבוד, יש להירשם באתר שלו ולקבל מפתח אישי.
התקנת תוספים נעשית דרך מסך תוספים, כברירת מחדל "אקיסמט" יהיה כבוי ולכן לחצו על קישור "הפעלה" (החץ הירוק) ברגע שתעשו זאת יפתח לכם קישור לאתר הרשמי של התוסף, דרכו תוכלו להפעיל אותו בחינם עבור אתר בודד.
מלבד זאת רצוי לבחור שכל התוספים יתעדכנו אוטומטית. על מנת לעשות זאת לחצו על תיבת הסימון הקטנה ליד "תוסף", מעליו בחרו ב-"הפעלו עדכונים אוטומטים" ו-"החל".
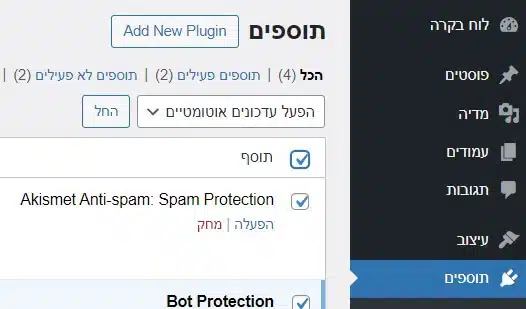
תוספים שימושים נוספים
כדי להתקין תוספים נוספים לחצו על Add New Plugin במסך למעלה, רשמו את שמו ולחצו על כפתור ההתקנה. לאחר שהוא יותקן הפעילו אותו ואל תשכחו ללחוץ על קישור "עדכונים אוטומטים…"
אני לא אוכל להגיע לקרביים של כל תוסף כאן, אבל ההפעלה של רובם היא לא קשה ויש גם תיעוד בעמוד שלו.
מה שחשוב לזכור הוא שכל תוסף עשוי לשבת במקום אחר:
- חלק מופיעים כפריט חדש בתפריט (כמו יוסט)
- חלק מופיעים תחת תפריט כלים
- חלק יופיעו כפריט תחת תפריט הגדרות (כמו UpdraftPlus).
Yoast – יוסט הוא תוסף קידום האתרים הפופולארי ביותר שקיים שיעזור לכם לכתוב תגי מטא (התיאור שרואים בגוגל) מותאמים אישית לכל קטגוריה, פוסט או עמוד.
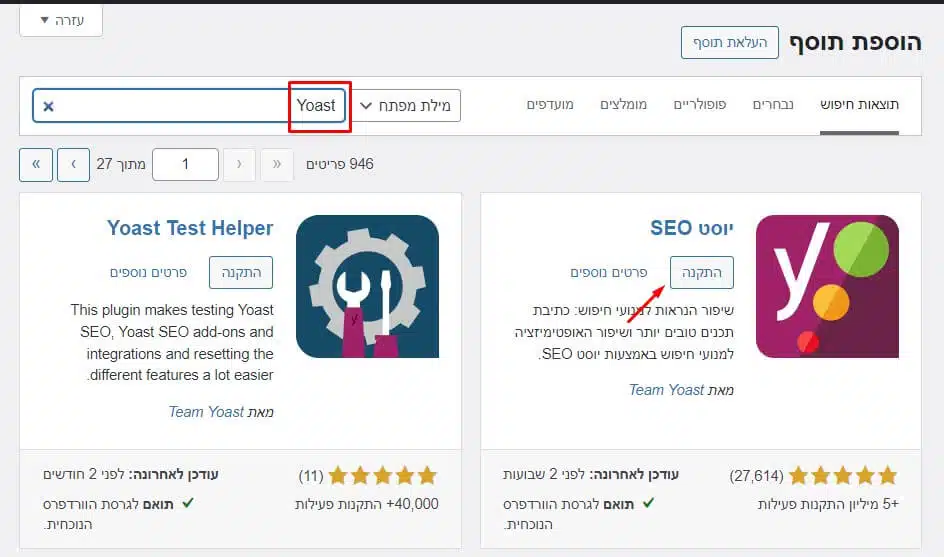
יוסט למשל מופיע בתפריט משלו
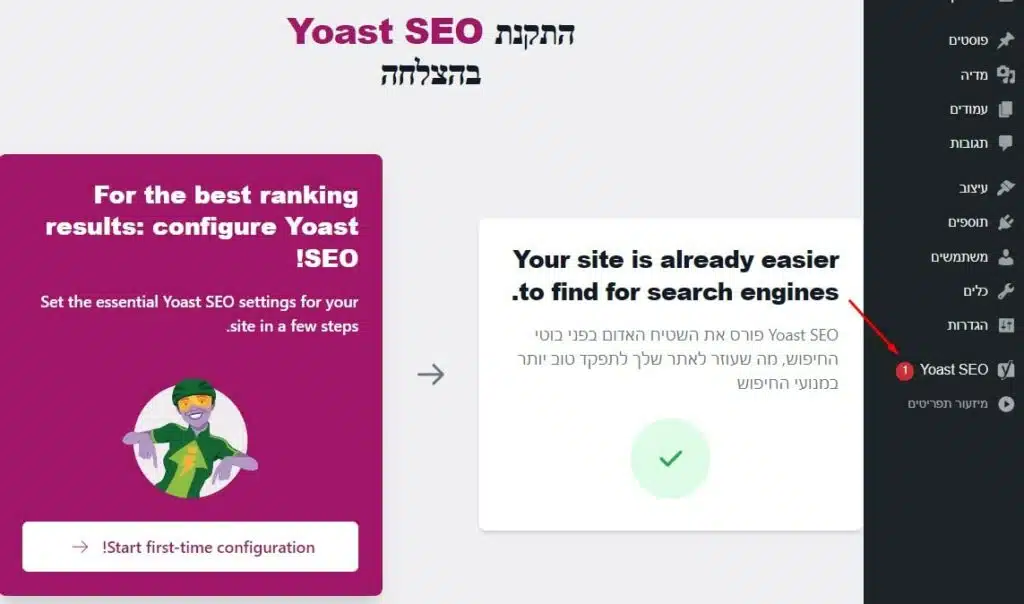
UpdraftPlus – מדובר בתוסף גיבוי לאתר. לקלאוודוויז, והוא יעיל במידה ואתם לא רוצים להתעסק עם לוח הבקרה של קלוואדוויז. אפילו בגרסה החינמית שלו ניתן להגדיר גיבויים אוטומטים דרך מגוון שירותים.
Webkit by Google – תוסף שיאפשר לכם להתחבר לשרותים של גוגל כגון ה-Search Console ו-Google Analytics שיספקו לכם נתוני כניסה לאתר ואיך הגיעו אליו מגוגל.
Elementor – תוסף שמחליף את העורך הבסיסי של וורדפרס (גוטנברג) שעוד נגיע אליו. נחשב ליותר נוח ומתקדם, אבל עשוי להאט טיפה את האתר.
תבניות (Themes)
התבניות קובעות איך יראה הבלוג עצמו. וורדפרס בהתקנה של Cloudways מגיע עם תבנית ברירת המחדל ועורך תבניות למשתמשים מתקדמים. לכן, אני ממליץ על התקנת תבנית חיצונית.
באופן כללי תבניות אלגנטיות ויפות בעברית מלאה (ולא רק תמיכה ביישור מימין לשמאל) הן דבר שיותר קשה למצוא בחינם, ולכן אני אשתמש באחת התבניות הבודדות שעונה על הדרישות האלו ונקראת Astra.
את רוב התבניות מתקינים באמצעות לחיצה על "תבניות" שנמצא בתוך "עיצוב" באופן דומה להתקנת תוספים. כאן גם תוכלו למצוא המון תבניות באנגלית אם תרצו.
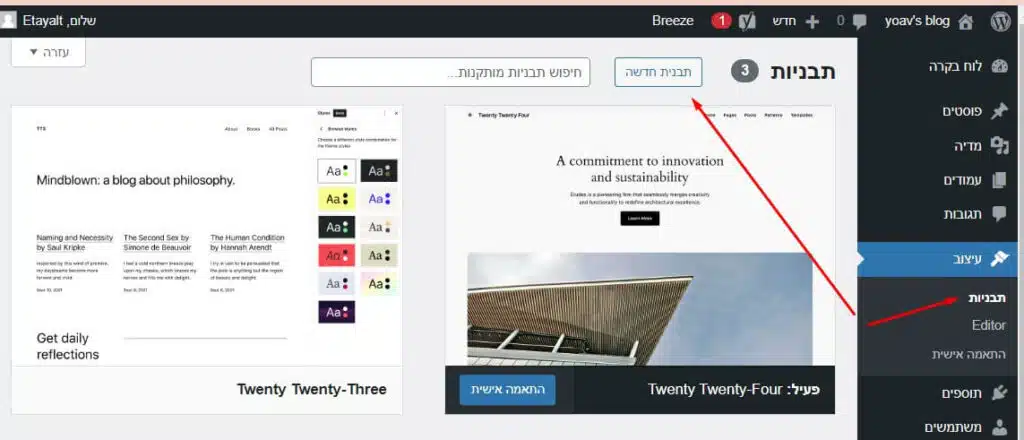
Astra
כדי להתקין את Astra נחפש אותה במאגר התבניות של וורדפרס, נעבור עליה עם העכבר ונלחץ על "התקן".
לאחר מכן הכפתור ישתנה ל"הפעלה". נלחץ עליו כדי להחיל את התבנית על האתר שלנו.
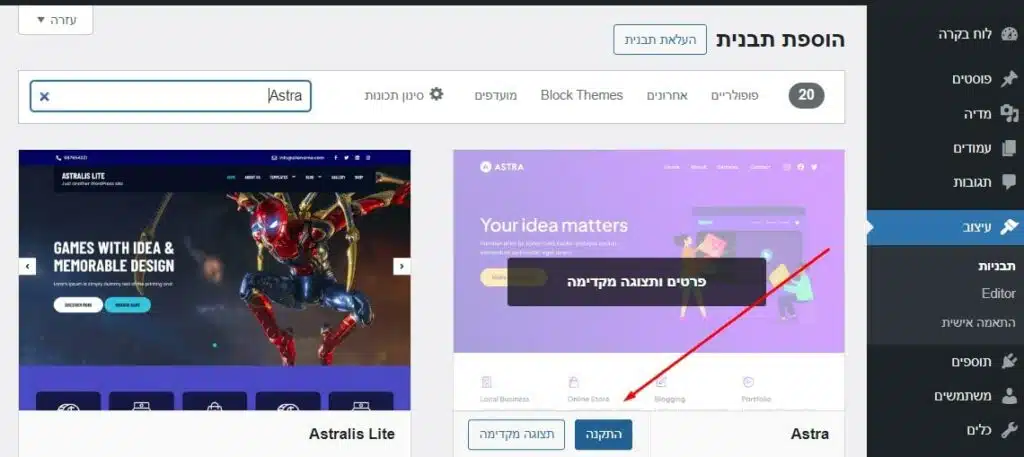
למי שרוצה בלוג מעוצב הנה תבניות מומלצות נוספות שתומכות בעברית:
- התבניות של pojo.co.il בתשלום
- בונה התבניות של אלמנטור (דורש את גרסת הפרו)
- OceanWP (קיימת גרסת לייט וגרסת פרו)
כתיבת פוסט לדוגמה
עכשיו נוכל לכתוב פוסט לדוגמה. נלחץ על תפריט פוסטים ואז על "פוסט חדש".
ברירת המחדל היא לעבוד עם העורך של וורדפרס שנקרא "גוטנברג" ומסתמך על אלמנטים. הוא לא הדבר הכי נוח בעולם ולכן יש לא מעט אנשים שמעדיפים כאמור לעבוד עם אלמנטור.
לצורך הדוגמה בלבד נמשיך עם גוטנברג. בגוטנברג מוסיפים אלמנטים עם סימן +, כאשר כותרת הפוסט נמצאת למעלה. כל אלמנט נוסף שרוצים להוסיף מכניסים עם סימן ה+ מתחת לאלמנט הנוכחי איתו אנחנו עובדים.
למשל, את התמונה שהעליתי מתחת לפסקת הפתיחה לקחתי מאתר בשם Pixabay בו יש תמונות חופשיות לשימוש. כל תמונה שאני מכניס נכנסת לספריית המדיה כך שאני אוכל להשתמש בה עבור פוסטים אחרים. כדי גם לתת לתמונה "טקסט אלטרנטיבי" שמתאר אותה, זה עוזר לגוגל.
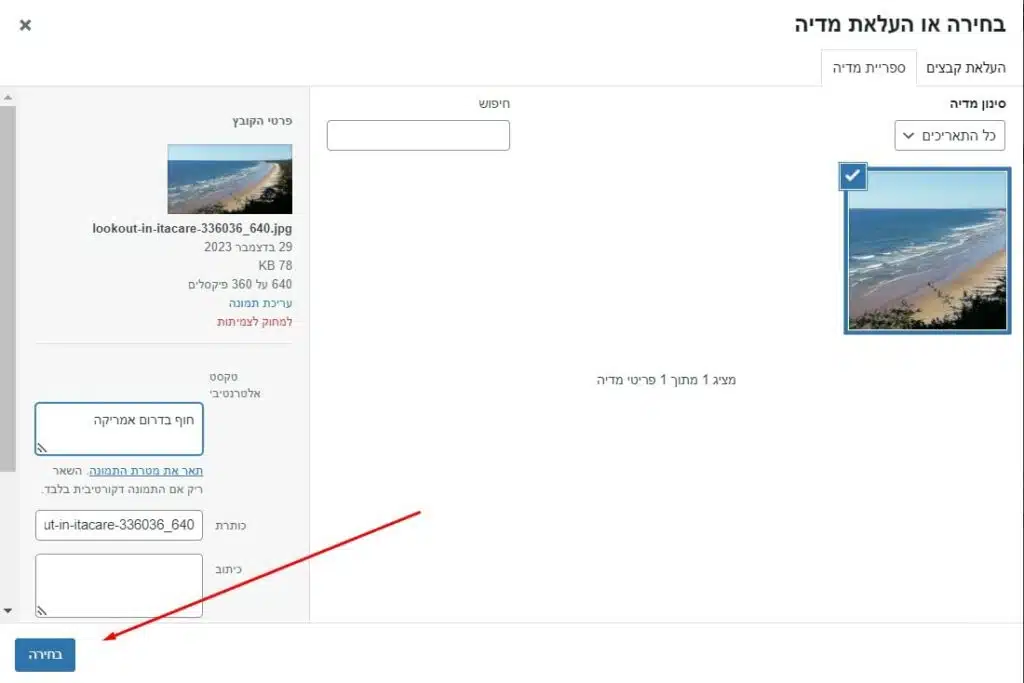
כדי לסיים את הכנסת התמונה, נלחץ על "בחירה".
אם נעבור לפאנל הצדדי בצד ימין, שמאל נוכל לראות שאנחנו יכולים לשנות את התכונות של כל אלמנט או של הפוסט כולו.
כאן נוכל לקבוע את התגיות, את הקטגוריות וגם תקציר לפוסט. התקציר בדרך כלל מופיע בעמודי ארכיון או בעמוד הראשי של הבלוג. כאן למשל הוספתי קטגוריה חדשה של "טיולים" ותגית של "דרום אמריקה".
שימו לב שאת קטגוריות ברירת המחדל אי אפשר למחוק, אבל אפשר לשנות את השם שלה דרך "פוסטים" – > קטגוריות
כמו כן שימו לב לאפשרות להוסיף תקציר. התקציר בדרך כלל יופיע לפני שנכנסים לפוסט. אם לא מקלידים תקציר, וורדפרס פשוט לוקחת את השורות הראשונות מהפוסט וזה עלול להיראות מוזר.
לבסוף, כדאי להוסיף תמונה ראשית שיראו לפני שנכנסים לפוסט (מפאת חוסר מקום היא בתמונה שאחרי זו למטה). פשוט בוחרים את התמונה שכבר העלנו.
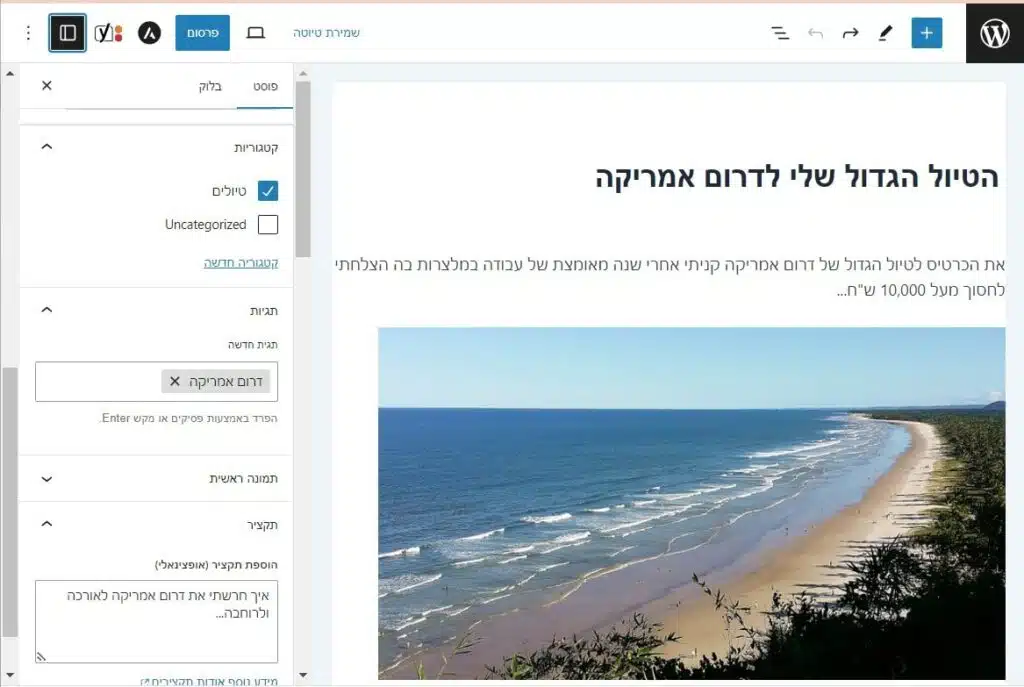
עוד חלק חשוב הן ההגדרות של יוסט, התוסף לקידום אתרים.
כאן אנחנו יכולים לקבוע באיזו כתובת בדיוק יישב הפוסט (סלאג / Slug), איך תיראה הכותרת שלו בגוגל (ברירת המחדל היא שם הפוסט + שם האתר) ומה יהיה התקציר שיוצג לגוגל.
אני אוהב לקחת את התקציר שכבר כתבתי ולהשתמש בו כתג תיאור מכיוון שלגוגל לא ממש אכפת. לפעמים צריך קצת להרחיב אותו כדי שהוא יהיה באורך המתאים (הפס יהפוך לירוק)
ההגדרות של יוסט נמצאות מעט יותר למטה.
כדי לאשר את הפוסט נלחץ על "פרסום".
עיצוב בסיסי של האתר – שינוי צבעים, הוספת לוגו וסרגל צד
כדי לראות איך האתר נראה כרגע, אפשר בכל שלב ללחוץ על האייקון של הבית לידו יהיה כתוב שם הבלוג (במקרה שלנו yoav's blog).
כמו שתראו כרגע, הוא נראה מאוד בסיסי עם עמוד לדוגמה שהוא חלק מתפריט עליון שנותר לנו כברירת מחדל, הפוסט שכתבנו ועוד פוסט שעלה כדוגמה יחד עם וורדפרס, Hello World (שלא רואים בתמונה).
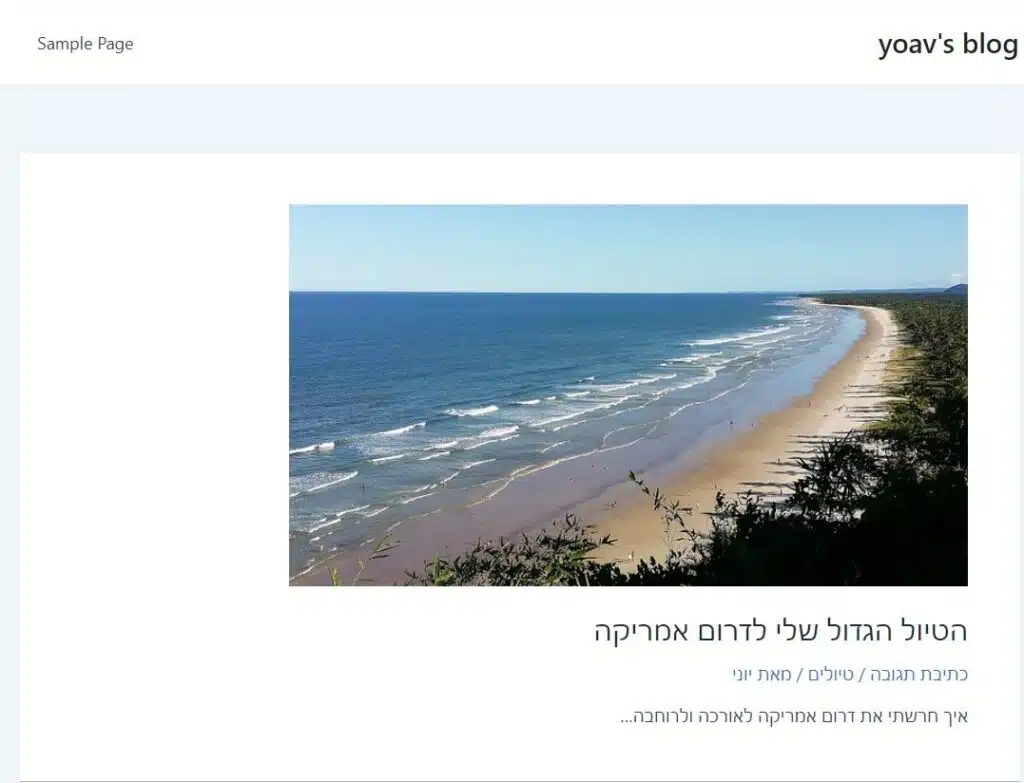
מכיוון שאנחנו רוצים בלוג טיפה יותר מעוצב נחזור לתפריט עיצוב ונלחץ על התאמה אישית. ההגדרות שאותן תראו ישתנו מתבנית לתבנית. כדי לחזור אחורה בתוך הגדרות העיצוב לוחצים על חץ אחורה (ליד איפה שכתוב Logo), לא על האיקס…
לצורך הדוגמה עשיתי לא מעט שינויים. כדי לא להפוך את החלק הזה למגילה של תמונות, אני אציין אותם בקצרה.
- שיניתי את צבע הרקע וצבעי הקישורים לקצת יותר כהים (גלובלי -> צבעים)
- הצרתי קצת את החלק הלבן כדי שאוכל לשים גם תמונות קטנות יותר (גלובלי -> מיכל -> רוחב המכל)
- הוספתי דוגמה ללוגו עליון לאתר שלקחת גם מ"פיקסהביי" (Site Identify – > Site title and logo settings – ואז לחיצה על בחירת לוגו).
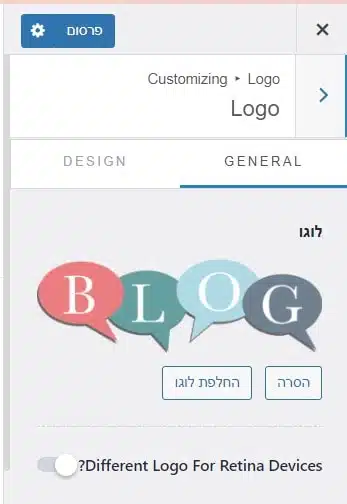
- אחרי ההעלאה ערכתי את התמונה, הקטנתי אותה קצת וחתכתי את השוליים דרך "עריכה" בתוך ספריית המדיה.
- בהזדמנות הזו ובאותו המסך גם שיניתי את שם הבלוג ל-"הבלוג של יואב"
- הוספתי את סרגל הצד שמובנה בתבנית דרך "סרגל צד" ושינוי פריסת ברירת המחדל" לכזו שיש בה סרגל צדדי. שימוב לב שבגלל העברית הייתי צריך למקם אותו משמאל.
- גם כן בתוך "סרגל צד", שיניתי את הכותרות בתוך תפריט הצד לעברית (בעיקרון אפשר גם למחוק את מה שאתם לא רוצים)
כמו כן שיניתי את השם Sample Page ל-"קצת עלי" בתפריט העמודים
אני לא מעצב מקצועי (ולא בטוח שרוצה להיות אחד כזה…), אבל גם השינויים המועטים האלו כבר נתנו לי תוצאה הרבה יותר טובה!
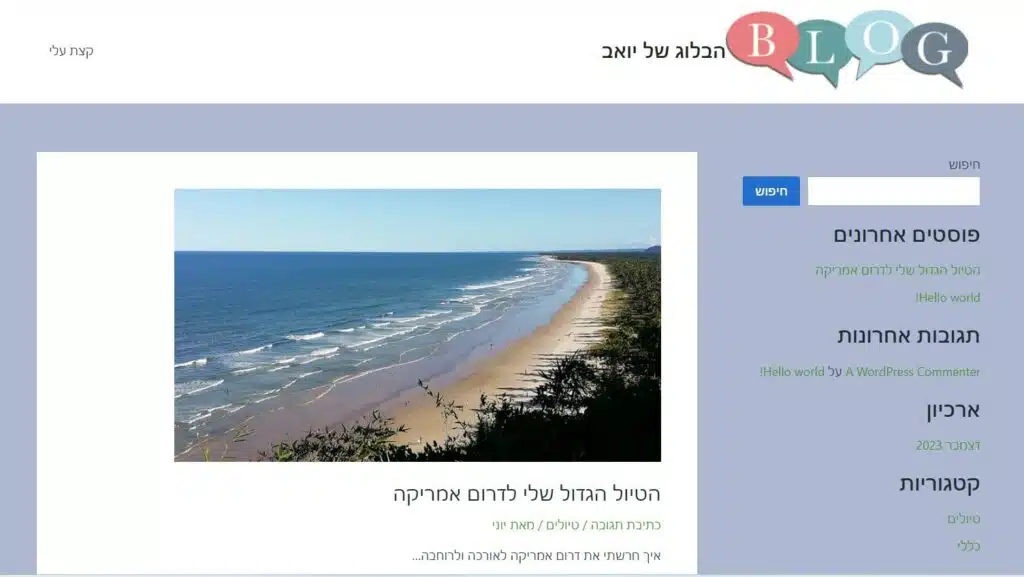
חיבור Google Search ו-Google Analytics לבלוג
כדי לעקוב אחר הביצועים של הבלוג שלכם ולשפר את הנראות שלו במנועי החיפוש, חשוב לחבר את הבלוג ל-Google Search ו-Google Analytics.
Google Search
Google Search עוזר לכם לבדוק את הדירוג של הבלוג שלכם במנועי החיפוש, לזהות מילות מפתח שאתם מדורגים בהן, ולקבל מידע על הדרך שבה משתמשים מגיעים אל הבלוג שלכם.
כדי לחבר את הבלוג שלכם ל-Google Search, עליכם ליצור חשבון ב-Google Search Console. לאחר שתסיימו את ההרשמה, תוכלו להוסיף את הבלוג שלכם לחשבון על ידי הזנת כתובת האתר שלו.
Google Analytics
Google Analytics הוא כלי ניתוח נתונים שמספק מידע על המבקרים באתר שלכם. בעזרת Google Analytics תוכלו לקבל מידע על מספר המבקרים באתר, מאיפה הם מגיעים, מה הם עושים באתר, ועוד.
כדי לחבר את הבלוג שלכם ל-Google Analytics, עליכם ליצור חשבון ב-Google Analytics. לאחר שתסיימו את ההרשמה, תוכלו להוסיף את הבלוג שלכם לחשבון על ידי הזנת כתובת האתר שלו.
סרטוני להדרכה
להלן קישורים לסרטונים שצילמתי המסבירים כיצד לחבר את הבלוג שלכם ל-Google Search ו-Google Analytics:
- חיבור הבלוג ל-Google Search
- חיבור הבלוג ל-Google Analytics
מרוצים? זה הזמן לעדכן את פרטי התשלום
אם אתם מרוצים מהאופן בו האתר פועל, חשוב לעדכן את פרטי החשבון שלכם כדי שהאתר לא יעלם פתאום. מדובר בטופס קצת ארוך, אבל פשוט למדי. אם לא מופיעה לכם הודעה על סיום תקופת ההתנסות בראש המסך (הפס הסגול), תמיד תוכלו ללחוץ על שם המשתמש שלכם בפינה השמאלית העליונה ואז על Payment & Address.
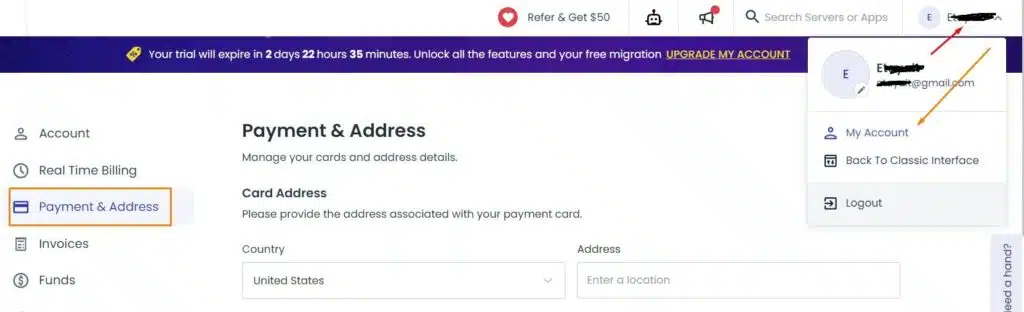
איך לקדם את הבלוג
יופי בנינו את הבלוג המגניב שלנו. אבל איך נביא אליו את הגולשים הראשונים? כדי לקדם בלוג חדש, הנה מספר טיפים שיעזרו לכם להתחיל:
– כאשר פותחים בלוג חדש, חשוב מאוד לשתף את התכנים החדשים ברשתות החברתיות על מנת ליצור מודעות ולהגדיל את מספר הקוראים.
– הצורך לתוכן מקורי וייחודי גובר בעידן הבינה המלכותית (AI), משום שתוכן AI הוא לרוב גנרי ולא מספיק מקיף או מעניין. תוכן מקורי וייחודי, לעומת זאת, יכול לספק ערך מוסף למשתמשים ולסייע להם למצוא את המידע שהם מחפשים.
גוגל הוציאו את עדכון E-E-A-T (Experience, Expertise, Authoritativeness, Trustworthiness) במטרה לעודד את מפרסמים ליצור תוכן מקורי וייחודי. עדכון זה נותן משקל רב לגורמים אלה בעת דירוג אתרים בתוצאות החיפוש.
בסרטון הבא אני מסביר על עדכון הEEAT ונותן כמה טיפים שאפשר ליישם כדי לחזק את הSEO באתר:
– פרסמו את הקישורים לפוסטים שלכם בפורומים, קבוצות פייסבוק ואתרים רלוונטיים לנושא הבלוג שלכם.
– שלבו תמונות וסרטונים כדי להפוך את התוכן למושך יותר.
– כתבו על נושאים חמים ומבוקשים שאנשים מחפשים באינטרנט – זה יגדיל את החשיפה שלכם.
אני מזמין אתכם לקרוא עוד מאמרים שכתבתי בנושא שיכולים לעזור לבלוג שלכם להפוך לבלוג מצליח:
- 6 טעויות נפוצות שבלוגרים עושים בתחילת הדרך
- איך להרוויח כסף מבלוג?
- למה לפתוח בלוג?
- איך כותבים בלוג?
- טיפים לבלוג מצליח בשנת 2024
בנוסף, אני מזמין אתכם להצטרף לקבוצת הפייסבוק שלי הנועדה לעזור לבלוגרים בתחילת הדרך. ועל הדרך גם לעקוב אחר ערוץ יוטיוב שלי שבו אני משתדל לעלות תוכן הקשור לעולם הבלוגינג, קידום אתרים, שיווק ולפעמים אני גם חופר על נוודות דיגיטלית.
איך לדעת מה לכתוב בבלוג שפתחתי?
- התמקד בנושאים שאתה מתעניין בהם. אם אתה אוהב לכתוב על נושא מסוים, זה יהיה הרבה יותר קל וכיף לך ליצור תוכן עליו.
- חפש נושאים פופולריים. אם אתה רוצה להגיע לקהל רחב יותר, כדאי לכתוב על נושאים פופולריים. אתה יכול להשתמש בכלים כמו Google Trends כדי למצוא נושאים פופולריים.
- הקשב לקוראים שלך. שאל את הקוראים שלך מה הם רוצים לקרוא. זה יעזור לך להבין מה הם אוהבים ומה הם מחפשים בבלוג שלך.
הנה כמה רעיונות לנושאים שתוכלו לכתוב עליהם בבלוג שלכם:
- נושאים אישיים – אתה יכול לכתוב על החיים האישיים שלך, על חוויותיך, על החלומות שלך ועוד.
- נושאים מקצועיים – אם אתה בעל מקצוע, אתה יכול לכתוב על נושאים הקשורים לתחום שלך.
- נושאים כלליים – אתה יכול לכתוב על נושאים כללים כמו חדשות, פוליטיקה, תרבות ועוד.
לא משנה על מה תבחר לכתוב, חשוב ליצור תוכן איכותי ומעניין. הקפד על כתיבה רהוטה ובהירה, ועל מתן מידע או ערך.
איך להרוויח מהבלוג?
לפני הכל: חשוב לציין שהפיכת בלוג למקור הכנסה משמעותי היא תהליך שלוקח זמן ומאמץ. לא מצפים להתעשר בן לילה. עם זאת, עם התמדה, יצירתיות ועבודה נכונה, ניתן בהחלט להפוך את הבלוג לעסק רווחי.
1. פרסומות:
- אתרי פרסום כמו Google AdSense:
- הצטרפו לתוכנית Google AdSense ותקבלו קוד מיוחד להצבת מודעות רלוונטיות בבלוג שלכם.
- תגמלו על כל קליק של משתמש על מודעה מוצגת.
- שיתוף פעולה ישיר עם מותגים:
- צרו קשר עם מותגים בתחום הרלוונטי לבלוג שלכם.
- הציעו להם לפרסם את מוצריהם או שירותיהם בבלוג בצורה יצירתית, כמו פוסטים ממומנים, סקירות מוצרים, באנרים פרסומיים ועוד.
- תקבלו תשלום עבור כל שיתוף פעולה כזה.
2. שיווק שותפים:
- הצטרפו לתוכניות שותפים של חברות ועסקים בתחום הרלוונטי לבלוג שלכם.
- קידמו מוצרים או שירותים של אותם שותפים בפוסטים שלכם באמצעות קישורים מיוחדים.
- תקבלו עמלה על כל רכישה שתתבצע דרך הקישור שלכם.
3. מוצרים דיגיטליים:
- צרו ופרסמו מוצרים דיגיטליים
- ספרים אלקטרוניים: מדריכים, סיפורים, ספרי הדרכה בתחום שלכם.
- קורסים מקוונים: שיעורי וידאו, הדרכות מפורטות בנושאים ספציפיים.
- תבניות עיצוב: תבניות לגרפיקה, אתרי אינטרנט, מצגות ועוד.
- מכרו את המוצרים הדיגיטליים ישירות דרך הבלוג שלכם או דרך פלטפורמות ייעודיות.
4. תוכנית מנויים:
- השתמשו בפלטפורמות כמו Patreon כדי לאפשר לקוראים שלכם לתמוך בכם באופן קבוע בתמורה לתגמולים.
- צרו תוכניות מנוי עם דרגות שונות של הטבות, כמו גישה לתכנים בלעדיים, הנחות על מוצרים, מפגשים אישיים ועוד.
5. מוצרים פיזיים:
צרו ו/או מכרו מוצרים פיזיים הקשורים לתחום הבלוג שלכם, כמו:
- חולצות: עם הדפסים או סלוגנים הקשורים לבלוג.
- ספלים: עם עיצובים ייחודיים.
- נייר: פנקסים, יומנים, כרטיסי ברכה, פוסטרים.
6. שירותים:
- הציעו שירותים מקצועיים בתחום המומחיות שלכם, קשורים לתכני הבלוג, כגון:
- ייעוץ: ייעוץ אישי או קבוצתי בתחום הבלוגינג, קידום אתרים, כתיבה ועוד.
- כתיבה: כתיבת מאמרים, פוסטים ברשתות חברתיות, תוכן שיווקי ועוד עבור לקוחות.
- עריכת טקסטים: עריכת מאמרים, ספרים, דפי אינטרנט ועוד.
7. הרצאות וסדנאות:
- שתפו את הידע והניסיון שלכם עם קהל רחב יותר באמצעות הרצאות וסדנאות בתשלום.
8. ספרים:
- כתבו ספר המבוסס על התכנים שפרסמתם בבלוג או על תחום המומחיות שלכם.
- פרסמו את הספר באופן עצמאי דרך פלטפורמות כמו אמאזון קינדל או באמצעות הוצאות לאור.
צריכים עוד עזרה?
הקמת בלוג בוורדפרס באופן עצמאי ולא דרך חברת בניית אתרים או אתר שעושה עבורכם את כל העבודה מא' ועד ת' עשוי להיראות כמו משימה מפחידה ולא אינטואיטיבית.
אבל כמו שראיתם, החלקים הטכניים לא באמת קשים ומה שצריך זה בעיקר סבלנות ולא להיבהל גם אם טועים.
נתקעתם? הכירו את שירות בניית הבלוגים שלי
תקועים בבניית בלוג? אין לכם זמן או ידע טכני?
אל דאגה! אני אבנה לכם בלוג מקצועי בדיוק כמו במדריך ואסביר לכם איך לתפעל ולנהל אותו.
המטרה שלי?
לעזור לכותבים כמוכם לעבור את המכשולים הטכניים וליצור בלוג בדיוק כמו שאתם מדמיינים אותו בראש.
אז אם אתם בעניין שירות של בניית בלוג מקצועי, פשוט שלחו הודעת ווטסאפ דרך הקישור הזה. או למספר 050-8258098.